Penggabungan raster ini sangat dibutuhkan ketika ada sebuah proyek ataupun tugas kuliah dan lokasi yang ingin di tinjau ada diantara dua buah raster atau lebih.
Raster merupakan gambar yang terbentuk dari kumpulan titik atau pixel. Ukuran pixel ini bervariasi, dan ketika kalian perbesar (zoom in) pada file raster tersebut akan terlihat kotak-kotak pixel. File raster sangat berguna ketika kalian akan melakukan analisis topografi suatu wilayah. DEMNAS merupakan Digital Elevation Model Nasional yang artinya DEM yang hanya dikhususkan untuk wilayah Indonesia.
Penggabungan raster ini akan dilakukan dengan menggunakan aplikasi ArcGIS 10.3. Berikut langkah-langkah untuk menggabungkan file raster dari DEMNAS.
- Pertama, mengunduh (download) terlebih dahulu file raster dari DEMNAS, dengan mengunjungi situs web tides.big.go.id/DEMNAS/. Apabila baru pertama kali mengunjungi situs tersebut, maka perlu melakukan registrasi akun terlebih dahulu. dengan cara klik Download, pilih DEMNAS, selanjutnya akan diarahkan untuk melakukan registrasi akun. Apabila sudah punya akun, maka bisa langsung log in.
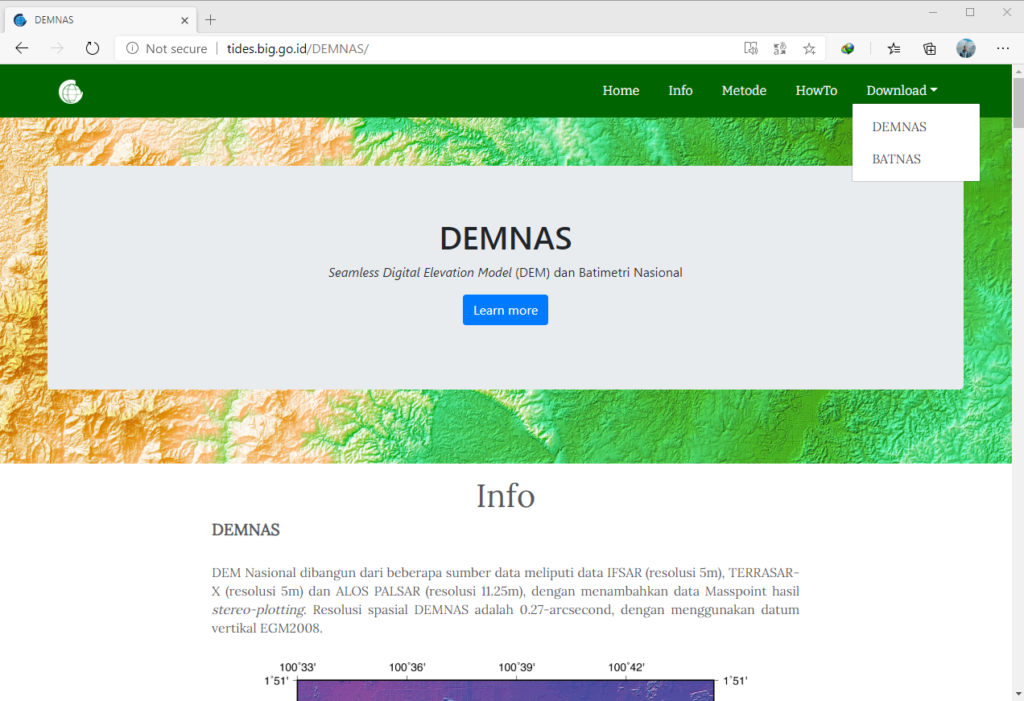
- Setelah itu, akan muncul peta wilayah Indonesia, disini bisa disesuaikan dengan lokasi yang ingin di tinjau. Sebagai contoh disini, menggunakan lokasi muara Sungai Penyaring yang ada di Nusa Tenggara Barat.
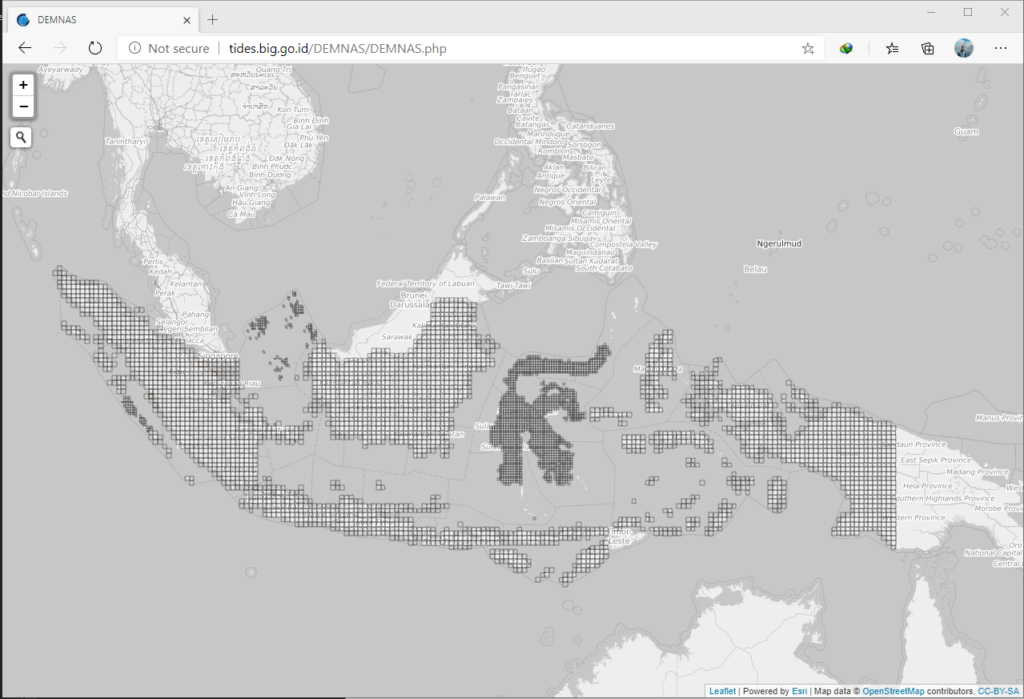
- Untuk memperjelas lokasi, dapat dengan melakukan zoom in pada lokasi yang di tinjau, selanjutnya klik pada kotak file rasternya, klik nama file tersebut, maka akan diarahkan pada kotak dialog download. Lakukan langkah yang sama pada kotak file raster lainnya. Sebagai contoh disini menggunakan enam buah file raster.
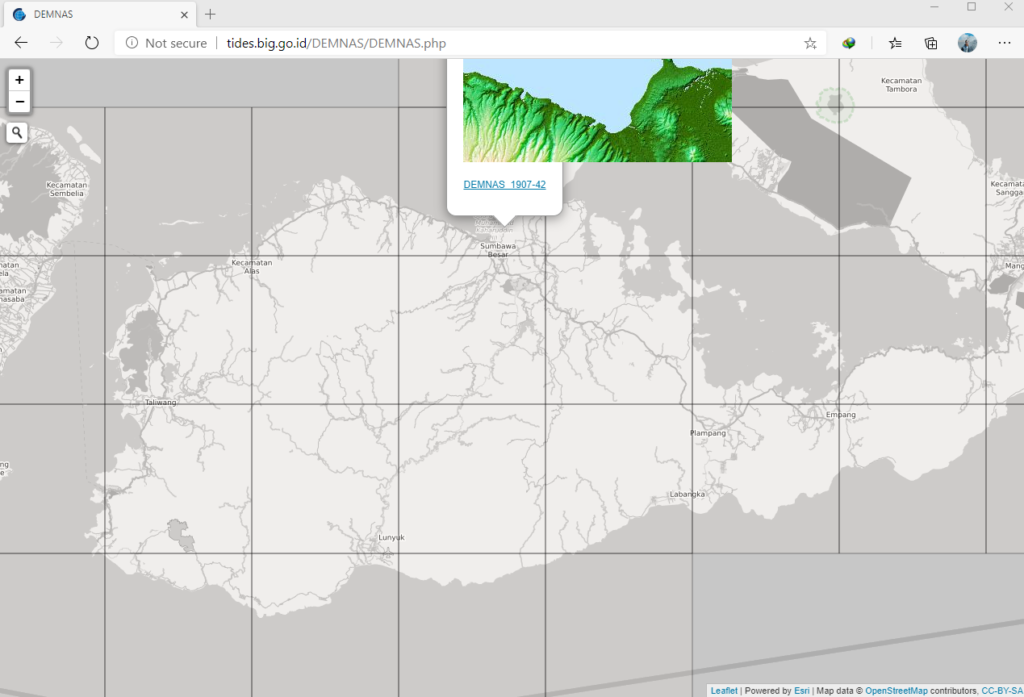
- Setelah semua file sudah didownload, langkah selanjutkan buka aplikasi ArcGIS dalam hal ini menggunakan ArcMap, lalu drag file raster tersebut ke dalam aplikasi ArcMap.
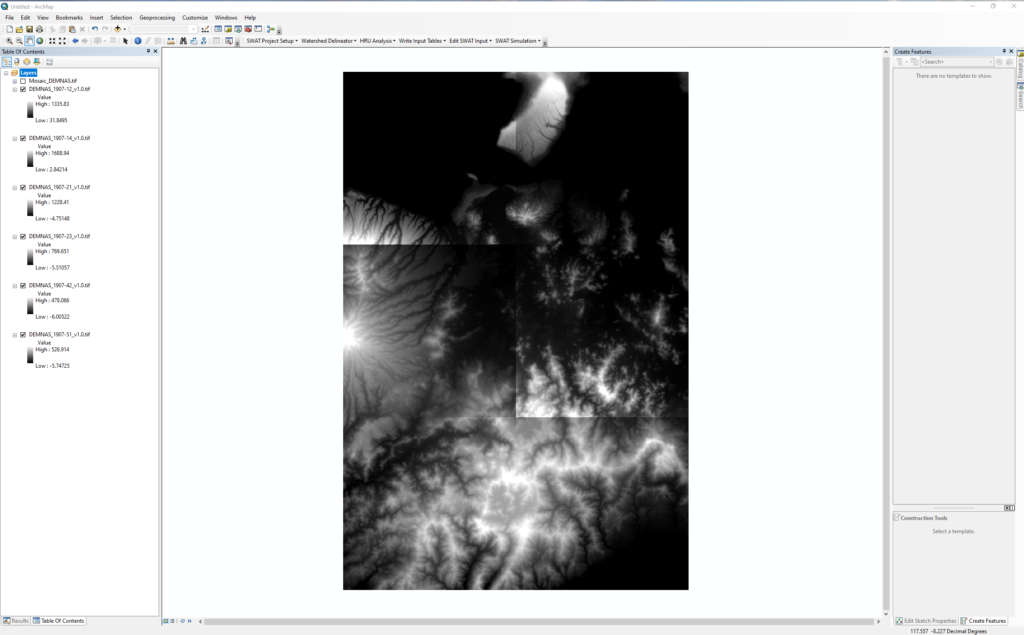
- Selanjutnya, perlu mengaktifkan perintah “Search” dengan cara buka tab Windows pilih Search atau bisa ketikkan CTRL + F. Hal ini untuk mempermudah dalam proses penggabungan file raster.
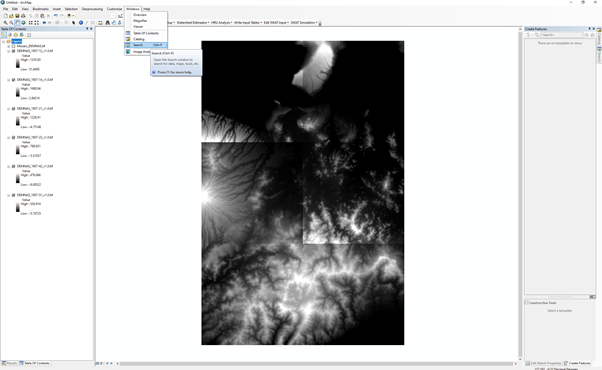
- Setelah itu, pada perintah Search ketikkan perintah “Mosaic to new raster“. Ini merupakan tools yang digunakan untuk menggabungkan dua buah atau lebih file raster berupa TIF file. Akan muncul kotak dialog “Mosaic to new raster“.
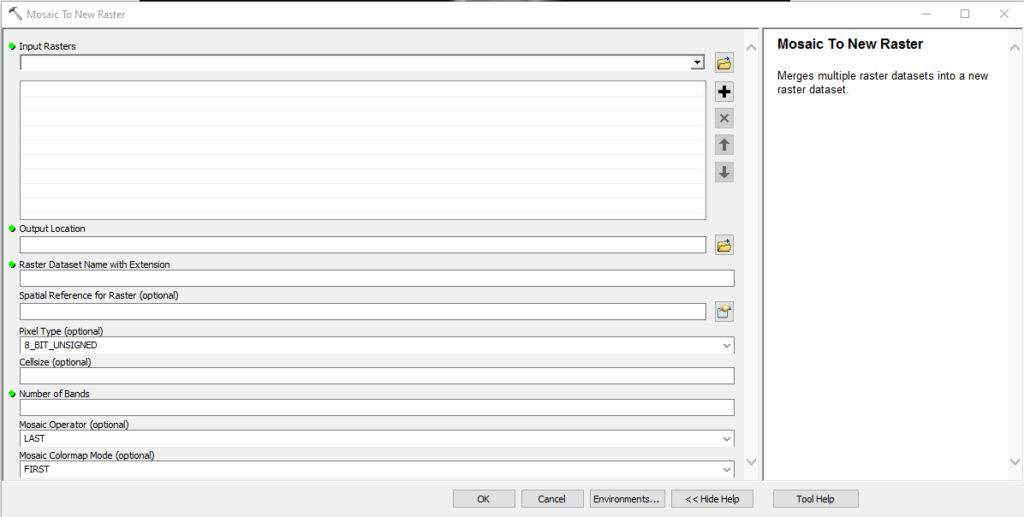
- 7. Pada kotak dialog “Mosaic to new raster” ada beberapa yang harus diisi yaitu:
- Input Raster: memasukkan file raster yang sudah ada pada workbook ArcMap.
- Output Location: folder yang akan digunakan sebagai tempat penyimpanan file raster.
- Raster Dataset Name with Extension: Nama file dengan menambahkan file extension .tif (contoh: Mosaic_DEMNAS.tif). <<FYI: Pada saat penamaan file tidak menggunakan spasi, gunakanlah simbol seperti “- atau _”>>
- Pixel Type: Untuk melihat pixel type dengan cara klik kanan pada file raster, pilih Properties, pilih tab Source, akan mucul kotak dialog Layer Properties. Disini dapat terlihat informasi terkait pixel type, pixel depth dan juga number of bands. Input pixel type disesuaikan dengan yang ada pada Layer Properties. (contoh: 32_BIT_FLOAT yang artinya file raster terebut memiliki pixel depth: 32 Bit, dan pixel type: floating point)
- Number of Bands: Sesuaikan dengan yang ada pada Layer properties (contoh: number of bands –> 1)
- Setelah semua sudah di-inputkan, Klik OK. Tunggu hingga proses penggabungan raster selesai.
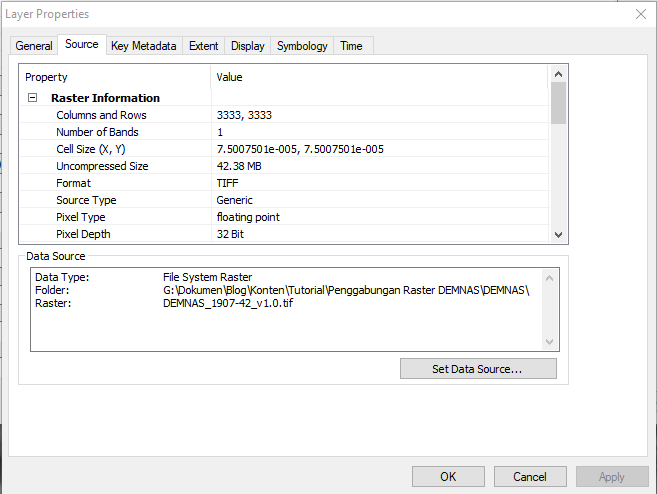
- Akan muncul file raster baru yang sudah digabungkan.
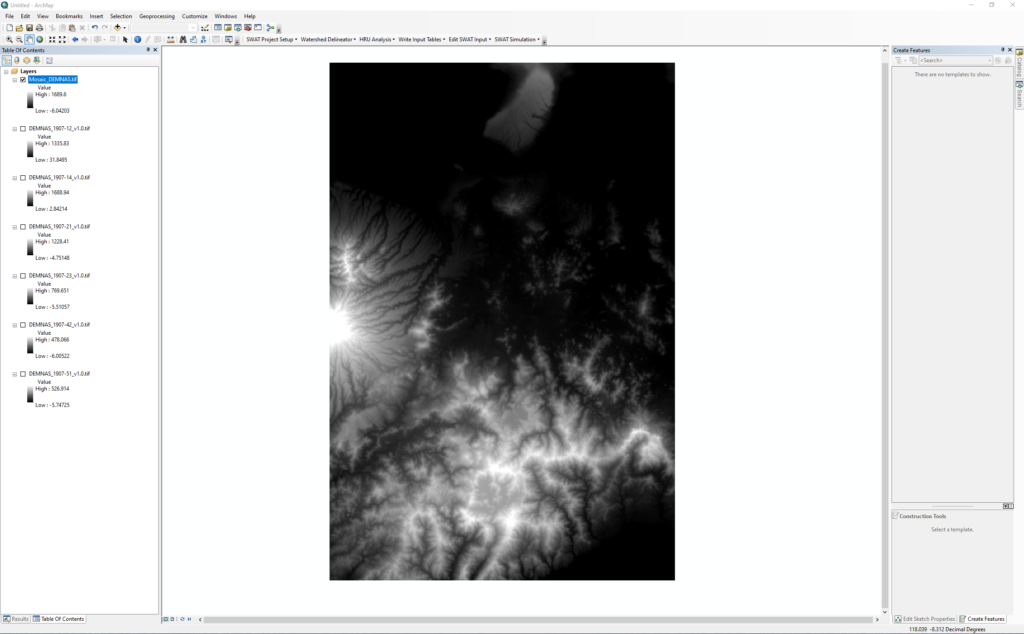
- Untuk mengubah warna raster dapat dilakukan dengan cara klik kanan pada raster, pilih Properties, lalu pilih tab Symbology, sesuaikan dengan warna yang ingin ditampilkan. Lalu klik Apply, klik OK.
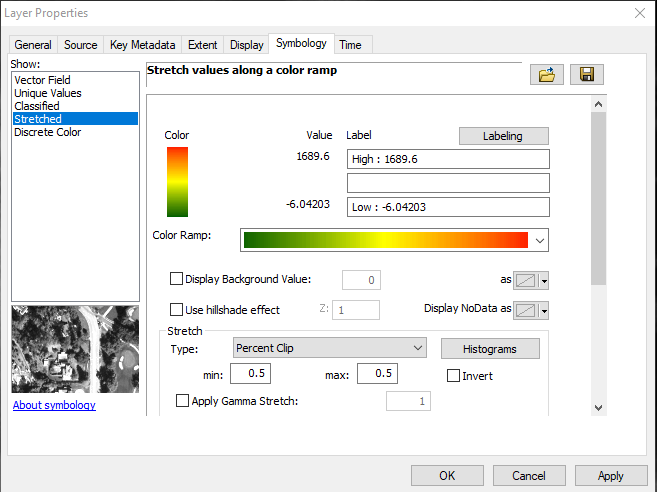
- File raster akan berubah warna sesuai dengan warna yang dipilih.
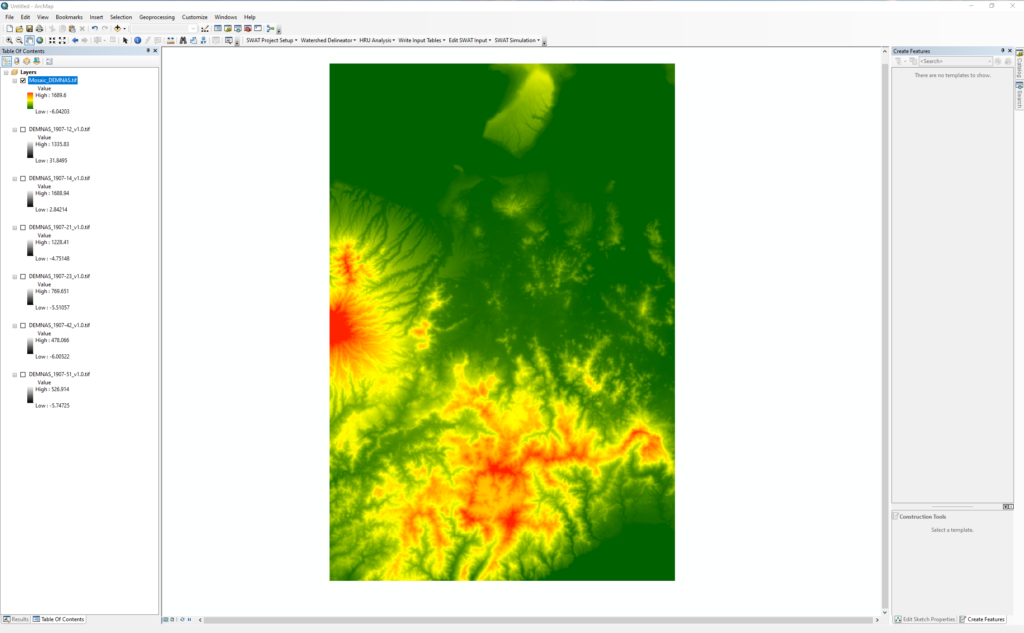
Untuk lebih jelasnya dapat dilihat pada video tutorial berikut:
Untuk sharing ilmu, saran maupun kritikan yang membangun bisa melalui kolom komentar dibawah.
Semoga Bermanfaat. Terima Kasih.