Pada saat melakukan delineasi DAS (Daerah Aliran Sungai) ataupun membuat polygon thiessen di aplikasi ArcGIS, kita perlu memasukan titik koordinat lokasi yang ingin di tinjau ke dalam aplikasi ArcGIS.
Langkah-langkah yang perlu dilakukan untuk memasukkan koordinat lokasi ke aplikasi ArcGIS sebagai berikut:
- Pilih lokasi yang ingin ditinjau di aplikasi Google Earth, dengan cara klik Add placemark, lalu posisikan sesuaikan dengan lokasi yang ingin ditinjau.

- Kemudian cek koordinat pada lokasi tersebut dengan cara klik kanan pada titik lokasi yang sudah dipilih sebelumnya. akan muncul kotak dialog koordinat geografis wilayah.

- Koordinat default tersebut diubah kedalam koordinat UTM (Universal Transverse Mercator) dengan cara pada aplikasi Google Earth pilih menu Tools, klik Option lalu akan muncul kotak dialog Google Earth Option. Pada tab 3D View di bagian Show Lat/Log pilih “Universal Transverse Mercator” , klik Apply lalu klik OK.
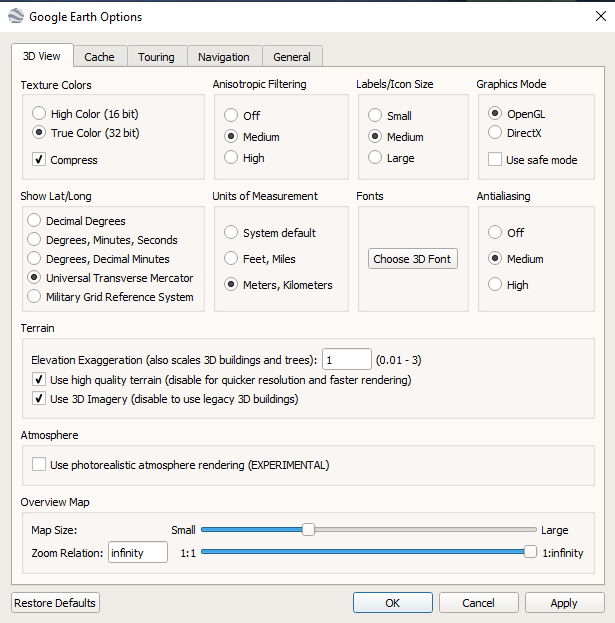
Sehingga koordinat geografis akan berubah menjadi koordinat UTM.
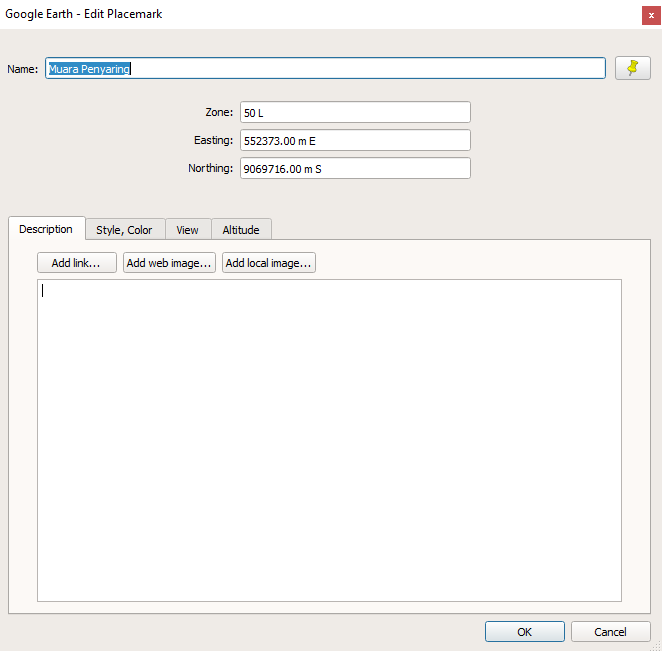
- Selanjutnya, buka MS. Excel lalu salin koordinat yang ada pada Google Earth kedalam MS. Excel dengan format seperti pada gambar dibawah ini.
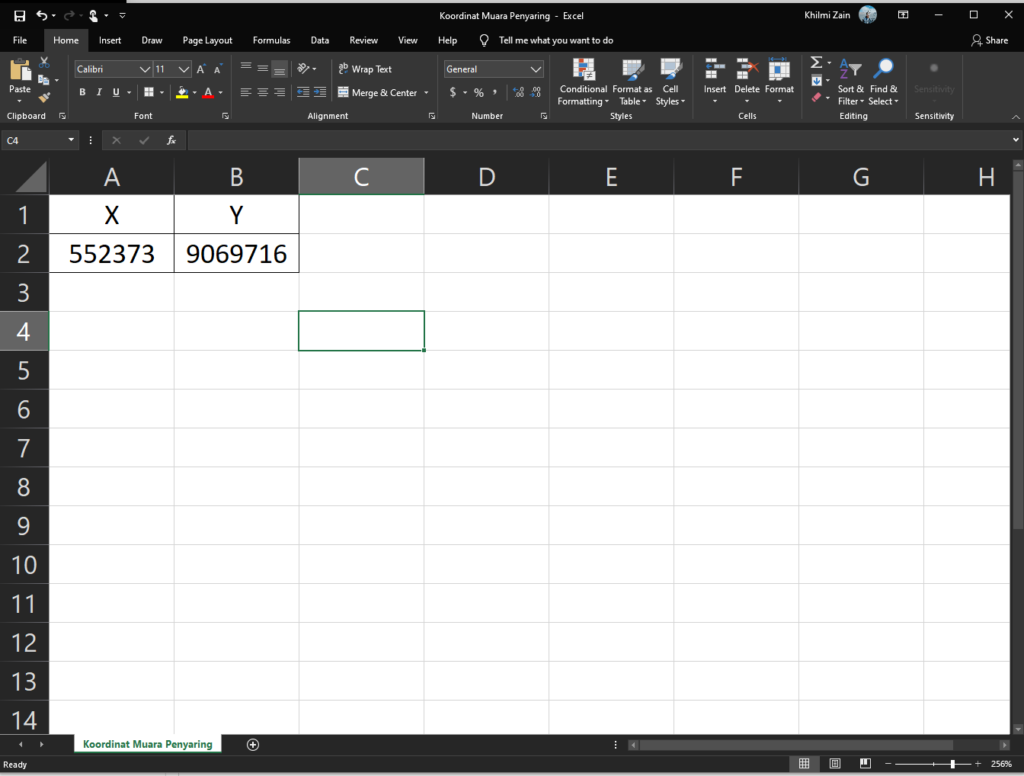
- Simpan file Excel tersebut ke dalam format .CSV (Comma delimited).
- Selanjutnya buka aplikasi ArcGIS, default workbook ArcGIS masih menggunakan koordinat “Decimal degree” dapat dilihat pada bagian kanan bawah pada workbook ArcGIS.
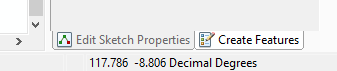
- Selanjutnya perlu mengubah terlebih dahulu agar menjadi koordinat UTM dengan cara pada tools “Search” ketikkan perintah “Define Projection (Data Management)” ini untuk mendefinisikan terlebih dahulu koordinat pada raster sebelum diubah kedalam koordinat UTM.
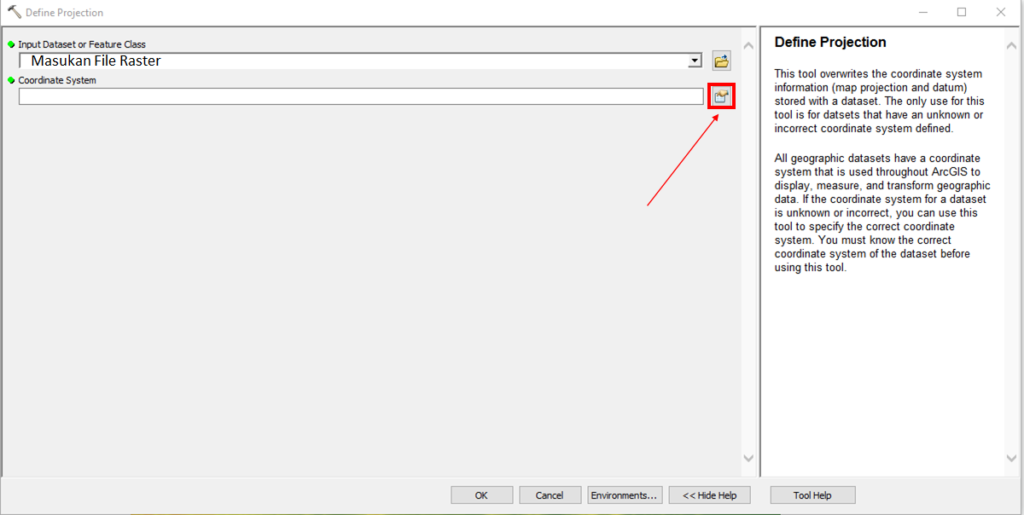
- Pada bagian Input Dataset of Feature Class masukkan file raster yang akan di definisikan koordinatnya.
- Pada bagian Coordinate Systems, pilih file “WGS 1984” yang ada pada folder Geographic Coordinate Systems –> World –> Pilih “WGS 1984“. Lalu Klik OK. Tunggu hingga proses selesai.
- Kemudian, ketikkan perintah “Project Raster (Data Management)” pada tools “Search“. Maka akan muncul kotak dialog “Project Raster“.
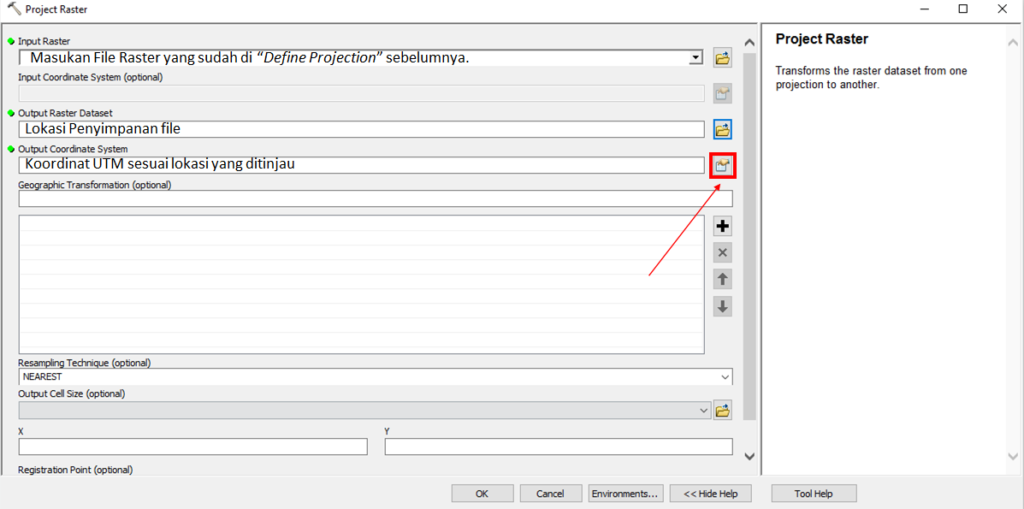
- Pada bagian Input Raster masukkan file raster yang sebelumnya sudah di “Define Projection“.
- Pada bagian Ouutput Raster Dataset, pilih lokasi penyimpanan dengan penamaan file tidak menggunakan spasi, dan dengan menambahkan file type .shp (contoh: DEMNAS_UTM.shp)
- Pada bagian Output Coordinate Systems, pilih file UTM sesuai lokasi yang ditinjau. Peta Wilayah UTM Indonesia bisa dilihat pada gambar (Sumber: http://cstc.ciptasatria.com/knowledgebase/mengatur-koordinat-zona-utm-pada-autocad-civil-3d/). Sebagai contoh, muara penyaring berada pada zona UTM 50 S (Southern Hemisphere) maka pilih folder Projected Coordinate Systems –> UTM –> WGS 1984 –> Southern Hemisphere –> Pilih “WGS 1984 UTM Zone 50S“. Lalu Klik OK. Tunggu hingga proses selesai.

- Apabila workbook ArcGIS masih menunjukkan format koordinat “Decimal Degree” maka yang perlu dilakukan adalah tutup aplikasi ArcGIS, buat baru file ArcGIS lalu drag file yang sudah berkoordinat UTM ke dalam workbook ArcGIS yang baru. maka koordinat akan berubah dalam “Meters” (UTM).
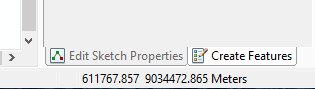
- Selanjutnya, di aplikasi ArcGIS pilih Add Data, lalu cari dan pilih file Excel yang sudah dibuat sebelumnya. Klik Add. Maka akan muncul pada bagian “Table of Content“.
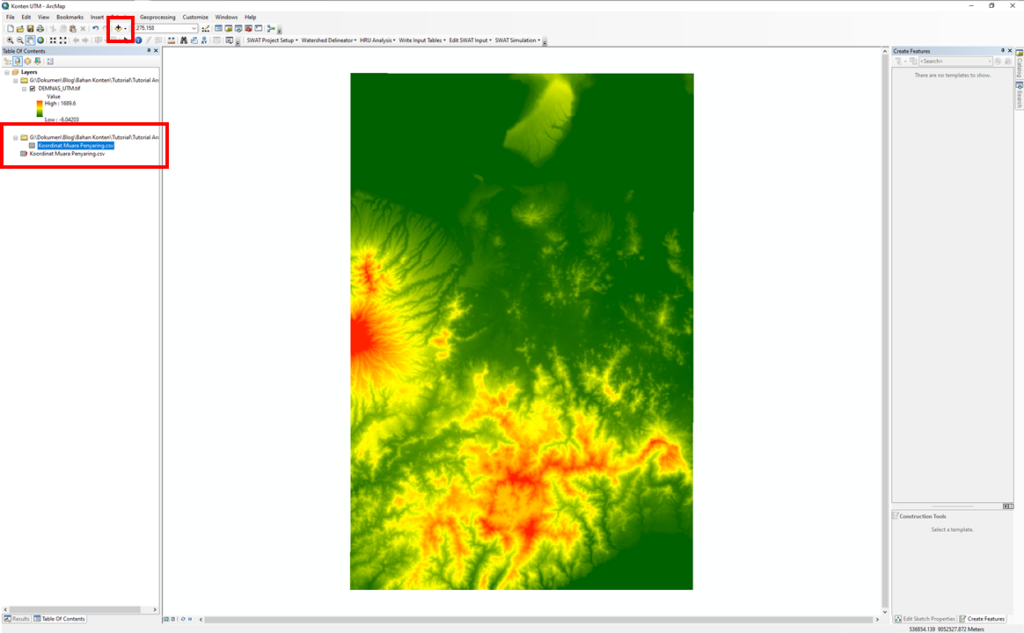
- Pada file koordinat excel tersebut klik kanan, pilih “Display XY Data” lalu klik OK. Maka akan muncul titik koordinat pada aplikasi ArcGIS.
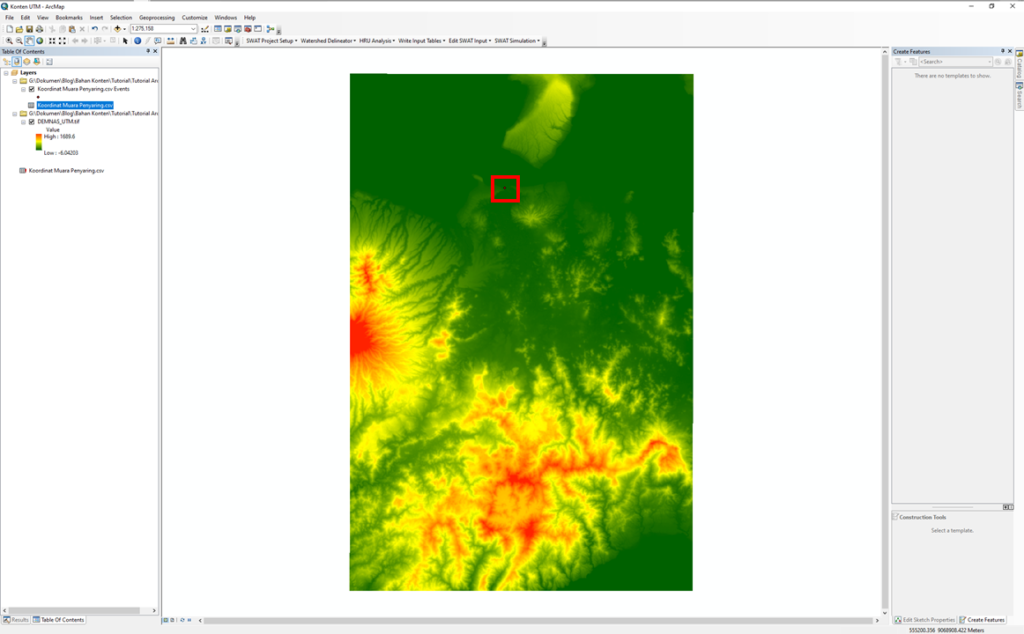
- Untuk mengubah bentuk simbol, warna, ukuran dan sudut dari koordinat tersebut dapat dilakukan dengan cara pada bagian “Table of Content” klik dua kali pada gambar simbolnya lalu akan muncul kotak dialog “Symbol Selector”. Sesuaikan dengan kebutuhan klik OK.

- Sehingga tampilan koordinat dapat dilihat pada gambar.
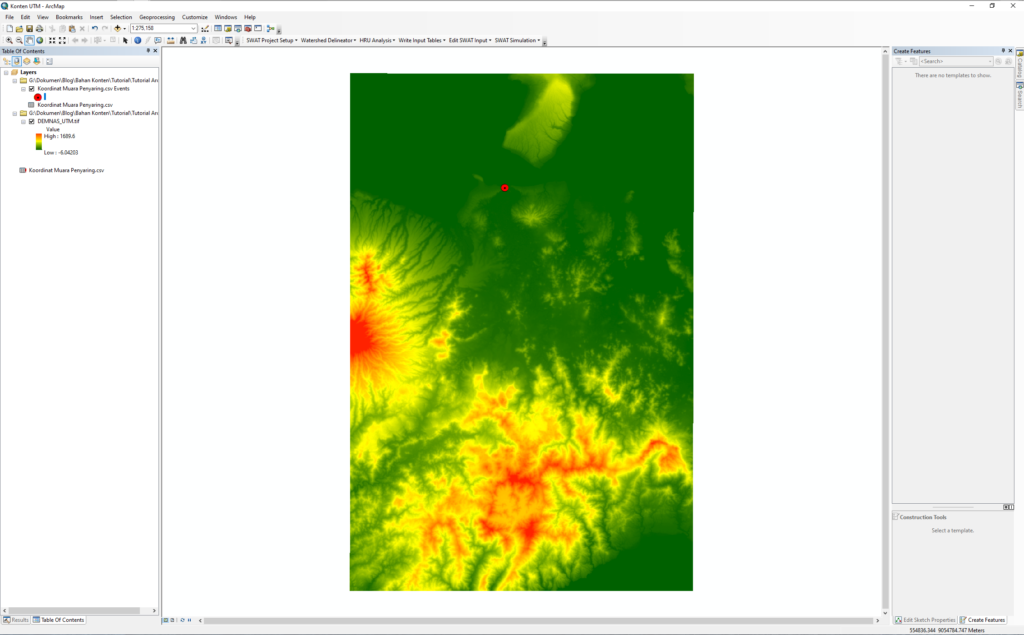
Untuk lebih jelasnya dapat dilihat pada video tutorial berikut:
Untuk sharing ilmu, saran maupun kritikan yang membangun bisa melalui kolom komentar dibawah.
Semoga bermanfaat. Terima Kasih.