Pemotongan raster DEMNAS, dibutuhkan pada saat lokasi yang ditinjau memiliki ukuran lebih kecil dari ukuran satu raster DEMNAS. Dengan melakukan pemotongan raster, ukuran file akan lebih kecil sehingga dapat mempercepat dalam proses yang dilakukan di aplikasi ArcGIS.
Langkah-langkah dalam memotong file raster DEMNAS sebagai berikut:
- Membuat polygon sebagai batas untuk memotong raster dengan cara: Klik Catalog pada bagian kanan workbook ArcGIS, kemudian pilih lokasi folder penyimpanan. Pada folder penyimpanan tersebut klik kanan, Klik New, Pilih Shapefile.
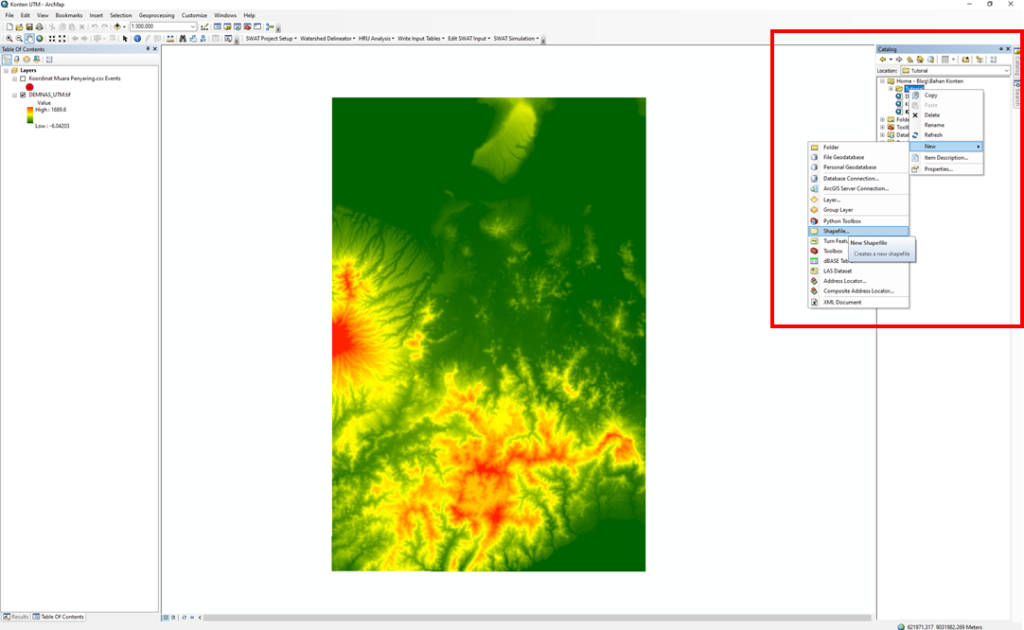
- Maka , akan muncul kotak dialog “Create New Shapefile“.
- Name: Ketikan Nama file (Contoh: Polygon.shp)
- Feature Type: Pilih Feature Type Polygon
- Spatial Reference: Menyesuaikan dengan lokasi yang ditinjauh (Contoh: WGS_1984_UTM_Zone_50S)
- Klik OK.
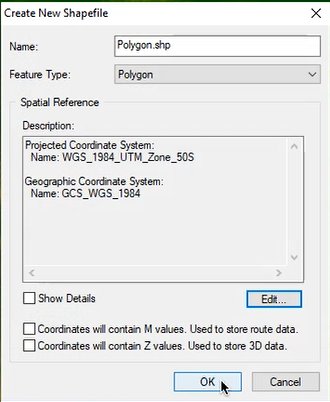
- Selanjutnya, pada bagian “Table of Content” klik kanan pada file polygon yang sudah dibuat sebelumnya, pilih Edit Features, Klik Start Editing.
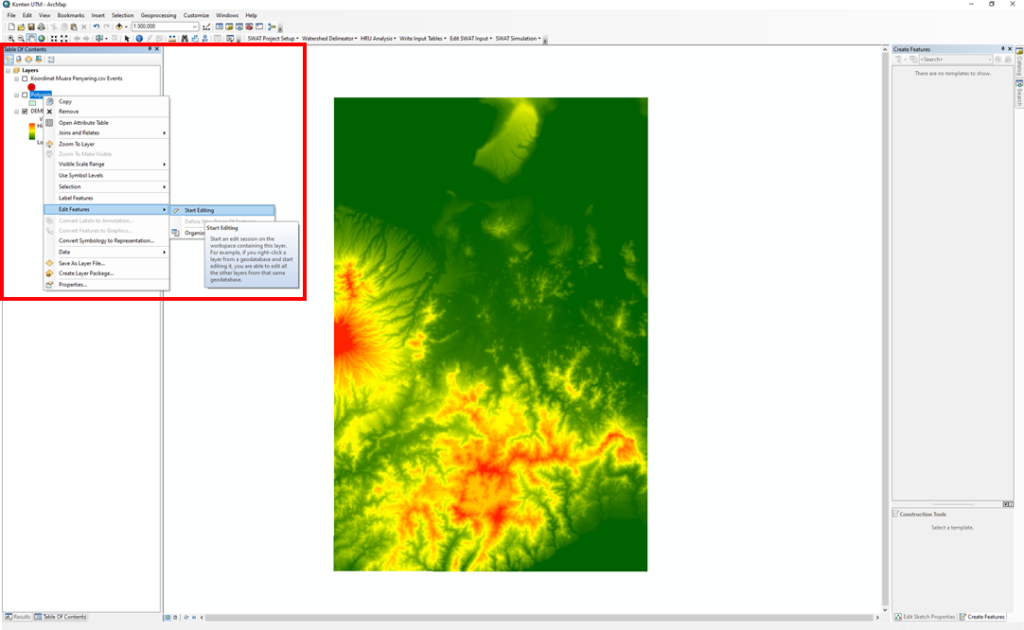
- Pada kotak dialog “Editor”, klik “Create Features“
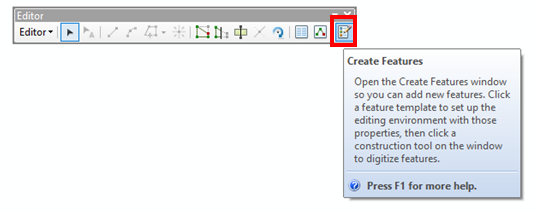
- Kemudian klik polygon pada bagian kanan workbook ArcGIS, lalu pada bagian “Contruction Tools” pilih “Rectangle“
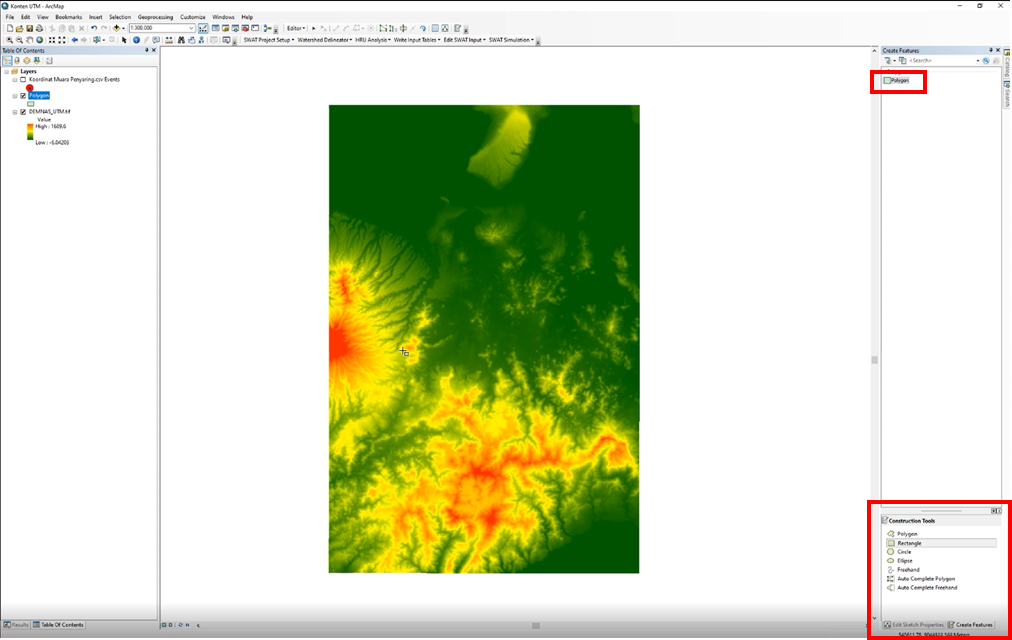
- Mulai menggambar polygon sesuai dengan kebutuhan. Apabila sudah, pada kotak dialog “Editor” klik “Save Editing“. Sehingga akan muncul hasil polygon seperti pada gambar berikut.
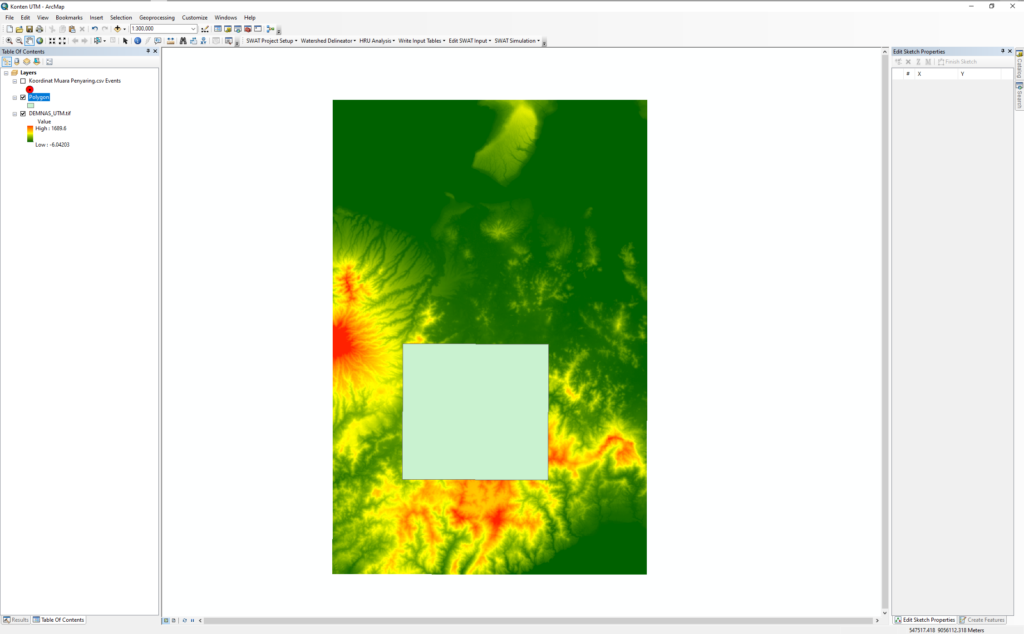
- Langkah selanjutnya adalah memotong raster dengan mengetikkan perintah “Clip (Data Management)” pada kolom Search. Akan muncul kotak dialog “Clip“.
- Input Raster: Masukkan file raster yang akan dipotong.
- Output Extent (optional): Masukan file polygon sebagai batas dalam pemotongan raster.
- Use Input Feature for Clipping Geometry (optional): Dengan memberikan checklist maka raster yang akan dipotong hasilnya akan sesuai dengan bentuk dari batas pemotongan.
- Output Raster Dataset: Tentukan lokasi penyimpanan file dan beri nama file tersebut. (Contoh: Clip_Raster.tif)
- Maintain Clipping Extent (optional): Dengan memberikan checklist maka file raster yang akan dipotong akan memiliki jumlah kolom dan baris sesuai dengan file raster semula.
- Klik OK.
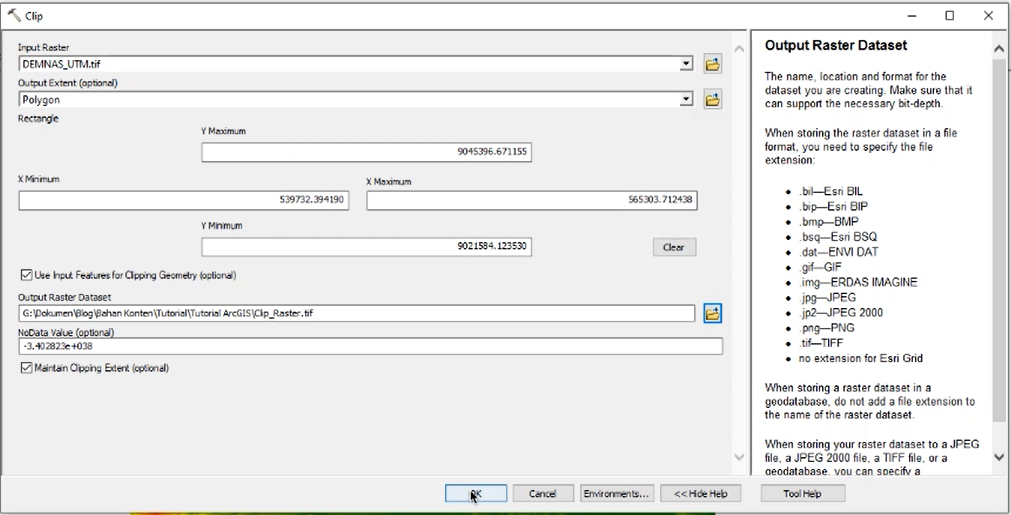
- Setelah proses clipping selesai, maka raster tersebut akan terpotong sesuai dengan bentuk polygon.
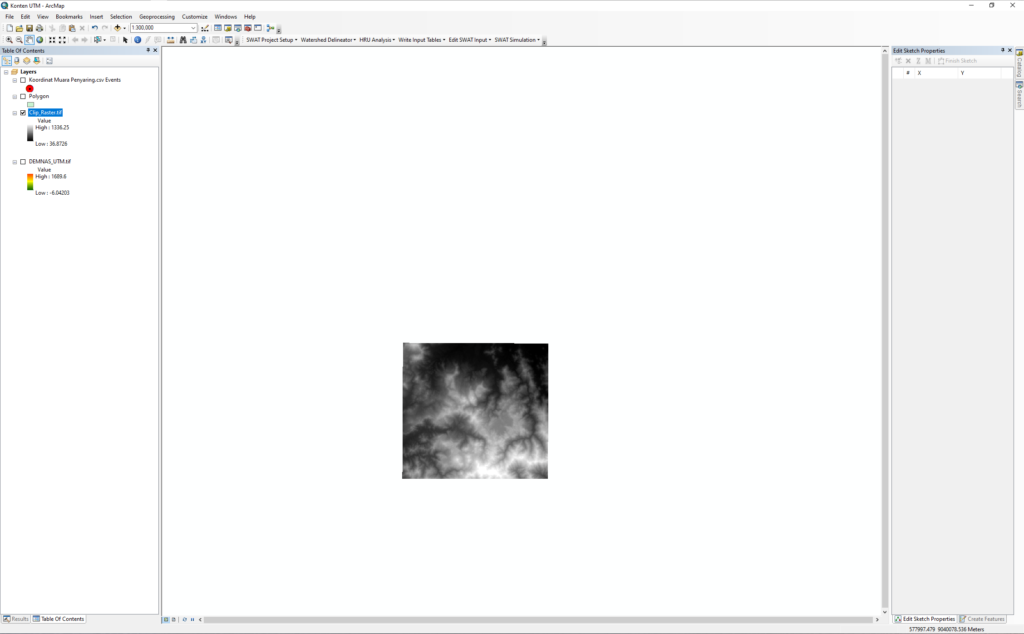
Untuk lebih jelasnya dapat dilihat pada video tutorial berikut:
Untuk sharing ilmu, saran maupun kritikan yang membangun bisa melalui kolom komentar dibawah.
Semoga bermanfaat. Terima Kasih.