Daerah Aliran Sungai (DAS) adalah wilayah yang dikelilingi dan dibatasi oleh topografi berupa punggung bukit atau pegunungan (Dinamika Hidrosfer, 2018).
Dikutip dari (Purwono, dkk., 2018) Delineasi batas Daerah Aliran Sungai (DAS) adalah proses penentuan sebuah area yang berkontribusi mengalirkan curah hujan (input) menjadi aliran permukaan pada satu titik luaran (outlet). Model Elevasi Digital (DEM) digunakan sebagai sumber data pada proses delineasi batas DAS secara otomatis. Teknik delineasi otomatis dibuat dengan prinsip ekstraksi data topografis untuk memperoleh nilai masukan pada penentuan parameter hidrologi DAS (flow direction – flow accumulation – stream order – basin/watershed).
Langkah-langkah dalam proses delineasi DAS dengan menggunakan aplikasi ArcGIS sebagai berikut:
- Menyiapkan file raster DEMNAS dan titik lokasi outlet dari DAS. (Contoh: Lokasi Bendungan Mantar, NTB)
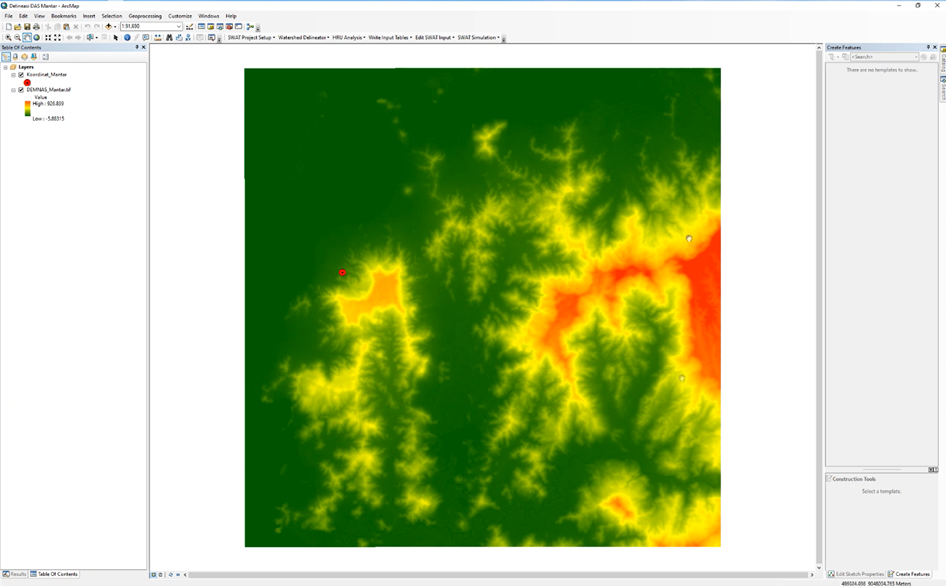
- Memastikan bahwa workbook ArcGIS dan raster DEMNAS sudah dalam koordinat UTM. Cara merubah menjadi koordinat UTM dapat dilihat pada postingan berikut:
- Mengetikkan perintah “Fill” pada kolom Search. Fill berfungsi untuk menghilangkan error yang ada pada raster / memperbaiki file raster.
- Input surface raster: Pilih file raster yang akan digunakan dalam proses Fill.
- Output surcface raster: Tentukan lokasi penyimpanan dan beri nama file (Contoh: Fill_Mantar.tif)
- Klik OK. (Tunggu hingga proses Fill selesai)
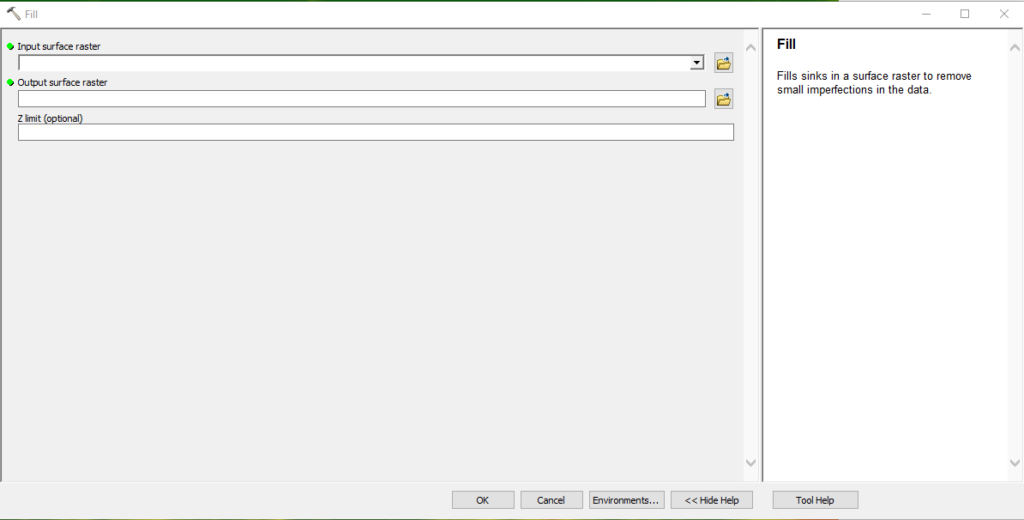
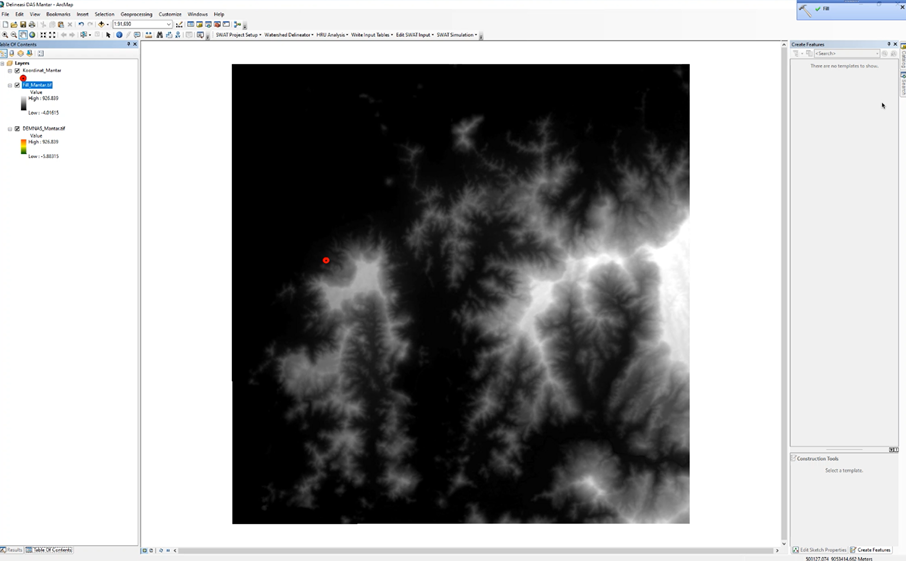
- Mengetikkan perintah “Flow Direction” pada kolom Search. Flow Direction berfungsi untuk menentukah arah aliran sungai dari hulu hingga titik outlet DAS.
- Input surface raster: Pilih file raster yang sebelumnya sudah dilakukan proses Fill.
- Output flow direction raster: Tentukan lokasi penyimpanan dan beri nama file (Contoh: FlowDir_Mantar.tif)
- Klik OK. (Tunggu hingga proses Flow Direction selesai)
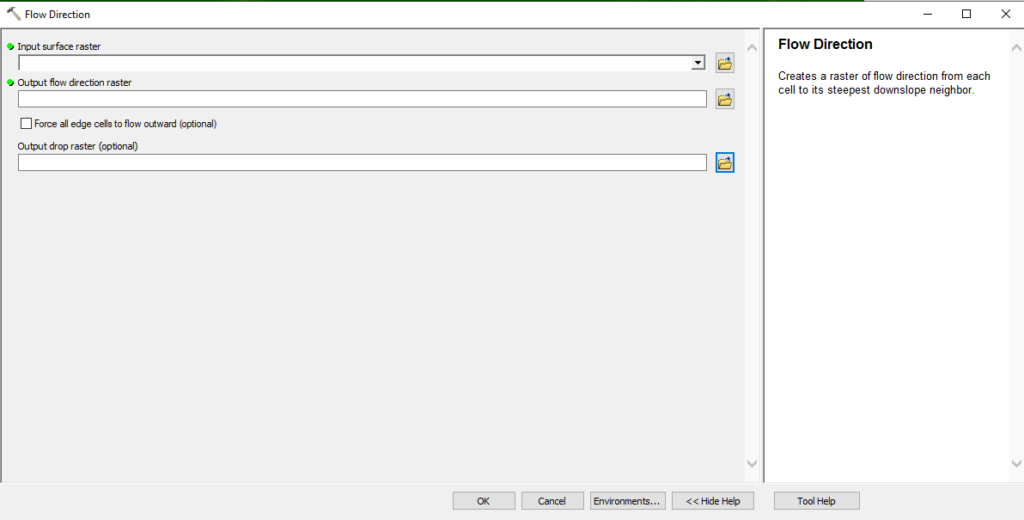
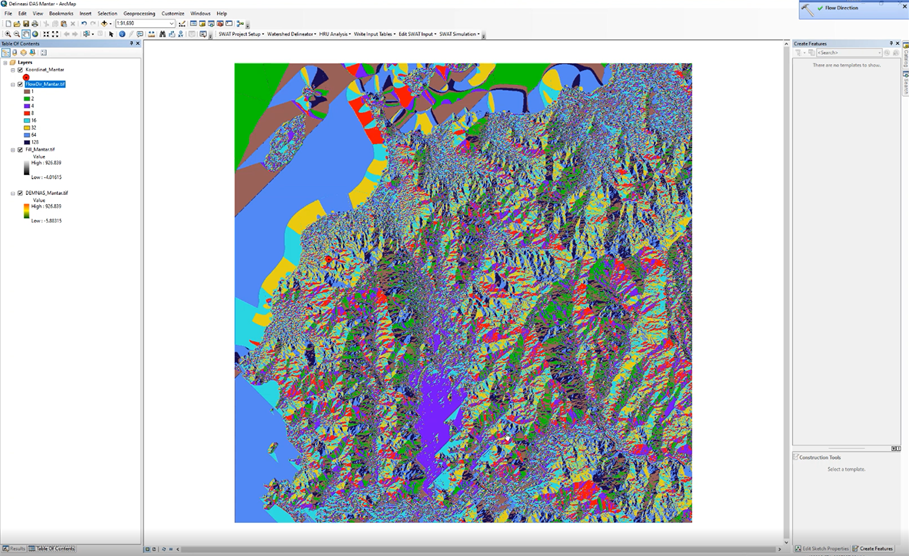
- Mengetikkan perintah “Flow Accumulation” pada kolom Search. Flow Accumulation berfungsi untuk mendeteksi sungai-sungai yang ada pada file raster.
- Input flow direction raster: Pilih file raster yang sebelumnya sudah dilakukan proses Flow Direction.
- Output accumulation raster: Tentukan lokasi penyimpanan dan beri nama file (Contoh: FlowAcc_Mantar.tif)
- Klik OK. (Tunggu hingga proses Flow Accumulation selesai)
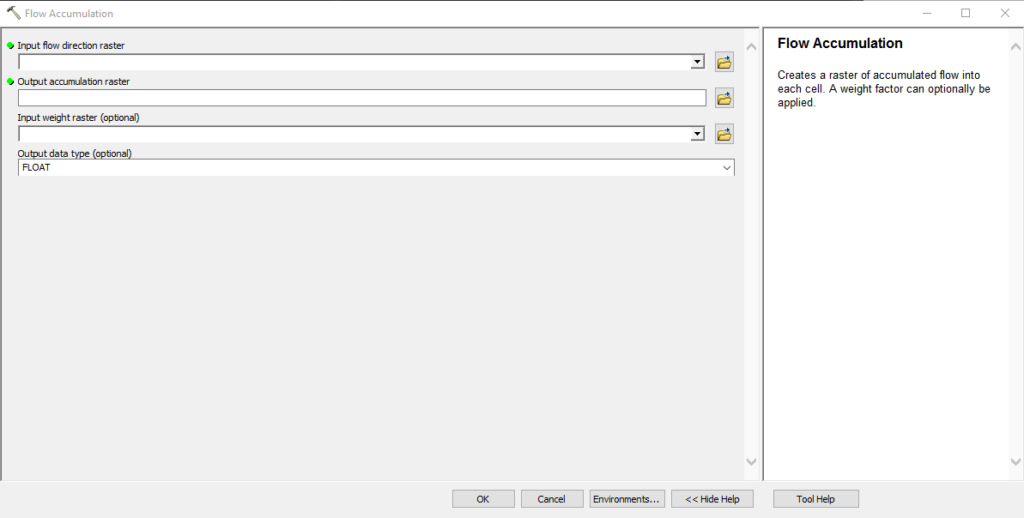
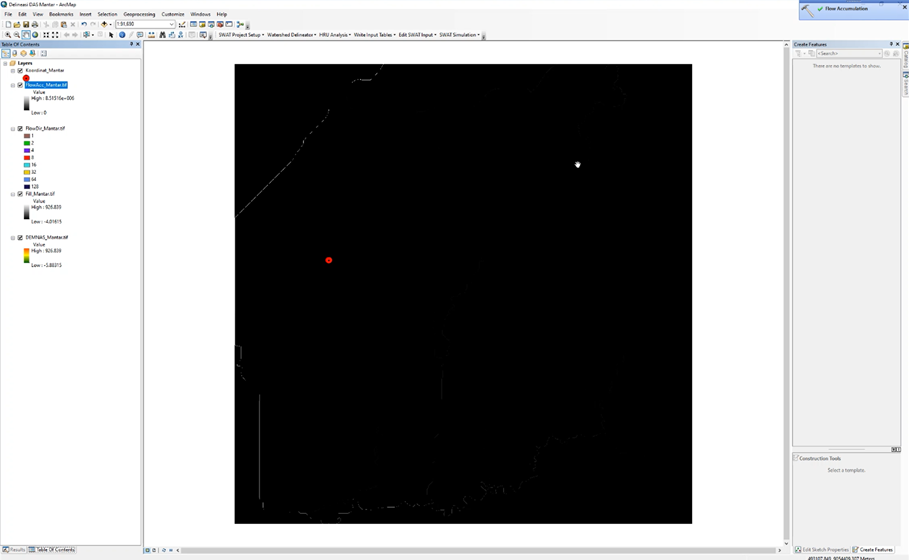
- Apabila sungai-sungai kecil yang ada disekitar lokasi tinjauan tidak terdeteksi, langkah yang harus dilakukan adalah dengan mengetikkan perintah “Raster Calculator” pada kolom Search.
- Pada bagian Math, pilih perintah “Log10”
- Kemudian masukan file raster yang sebelumnya sudah dilakukan proses Flow Accumulation.
- (Contoh: Log10(“FlowAcc_Mantar.tif”))
- Output raster: Tentukan lokasi penyimpanan dan beri nama file (Contoh: RasterCalc_Mantar.tif)
- Klik OK. (Tunggu hingga proses Raster Calculator selesai)
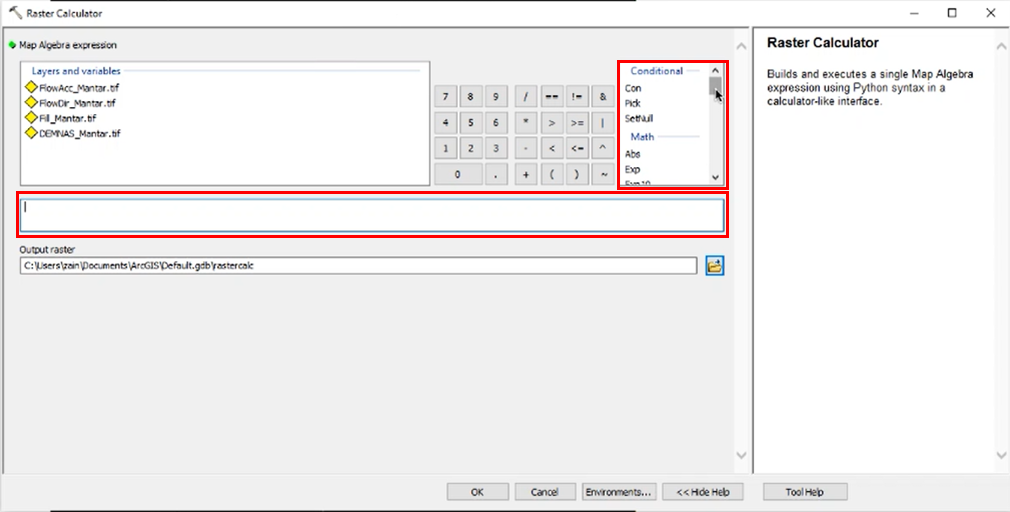
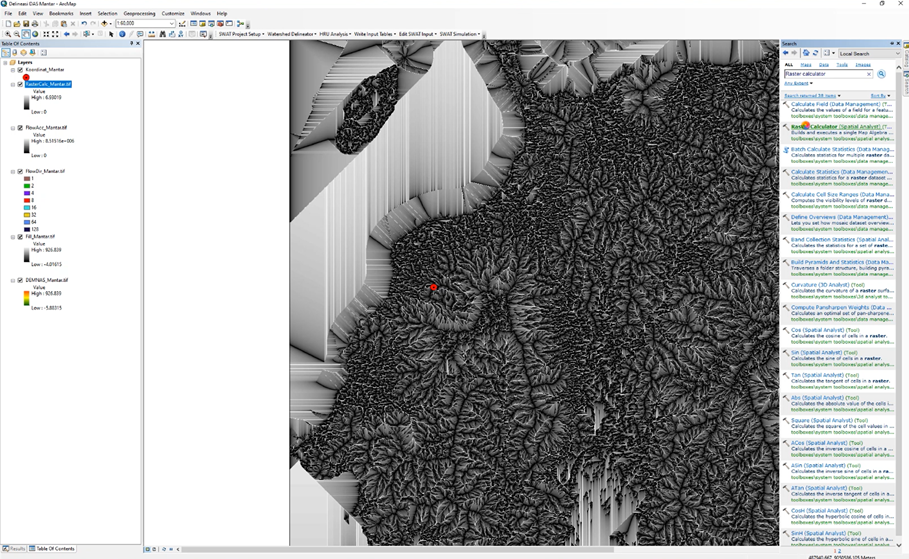
- Untuk lebih memperjelas sungai yang terbentuk, gunakan kembali perintah “Raster Calculator” dengan perintah sebagai berikut:
- Pada bagian Conditional, pilih perintah “Con“
- Kemudian masukan file raster yang sebelumnya sudah dilakukan proses Log10.
- Contoh: (Con(“RasterCalc_Mantar.tif”>=2,”RasterCalc_Mantar.tif”))
- Output raster: Tentukan lokasi penyimpanan dan beri nama file (Contoh: RasterCalc1_Mantar.tif)
- Klik OK. (Tunggu hingga proses Raster Calculator selesai)
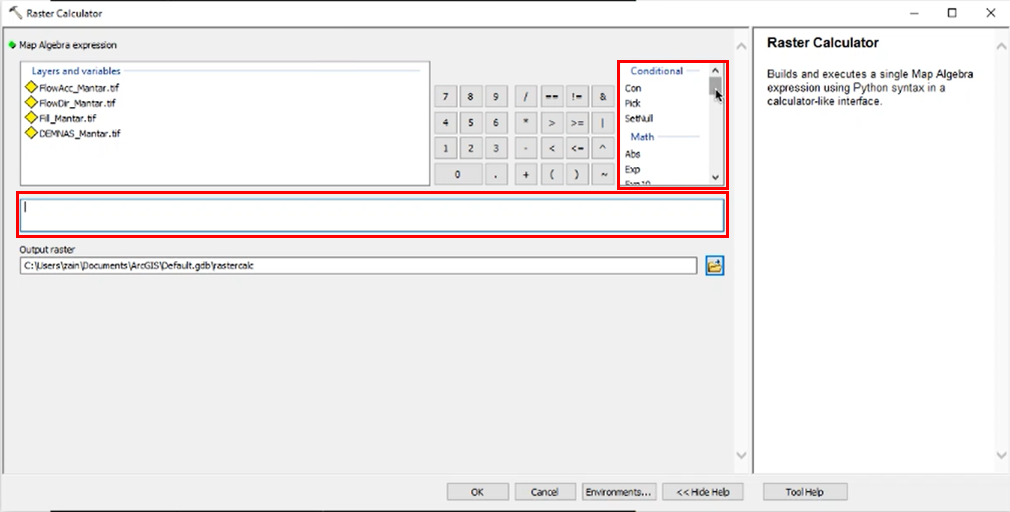
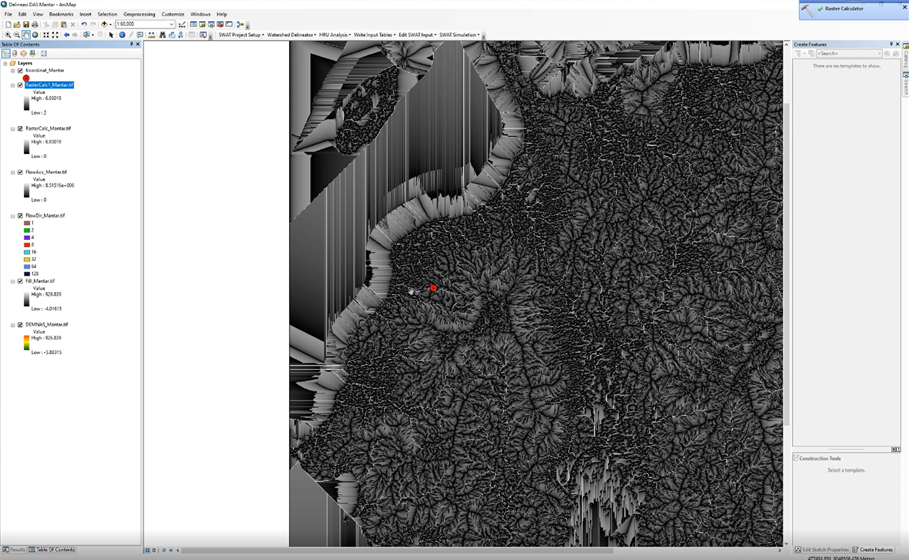
- Selanjutnya, mengecek lokasi titik outlet. Pastikan titik outlet sudah berada tepat di lokasi sungai yang terdeteksi. Apabila lokasi titik outlet tidak berada pada lokasi sungai, maka perlu dilakukan penggeseran titik outlet dengan cara sebagai berikut:
- Pada bagian Table of Content, klik kanan pada file lokasi titik outlet.
- Klik Edit Features, lalu klik Start Editing.
- Pada kotak dialog “Editor” pilih perintah “Edit Tool“
- Lalu klik pada titik lokasi outlet, geser titik tersebut menuju lokasi sungai yang terdeteksi.
- Selanjutnya, pada kotak dialog “Editor” pilih perintah “Editor” lalu pilih “Save Editing“.

- Langkah selanjutnya yaitu mengetikkan perintah “Watershed” pada kolom Search. Watershed berfungsi untuk membentuk DAS sesuai dengan parameter hidrologi DAS yang sudah dilakukan sebelumnya (Flow Direction, Flow Accumulation)
- Input flow direction raster: Pilih file raster yang sebelumnya sudah dilakukan proses Flow Direction.
- Input raster or feature pour point data: Pilih file titik lokasi outlet.
- Output raster: Tentukan lokasi penyimpanan dan beri nama file (Contoh: Watershed_Mantar.tif)
- Klik OK. (Tunggu hingga proses Watershed selesai)
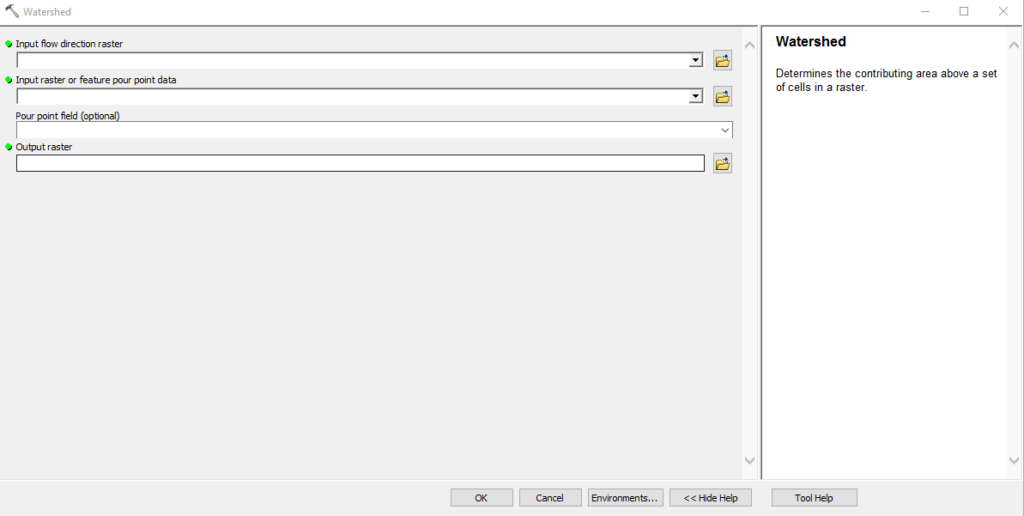
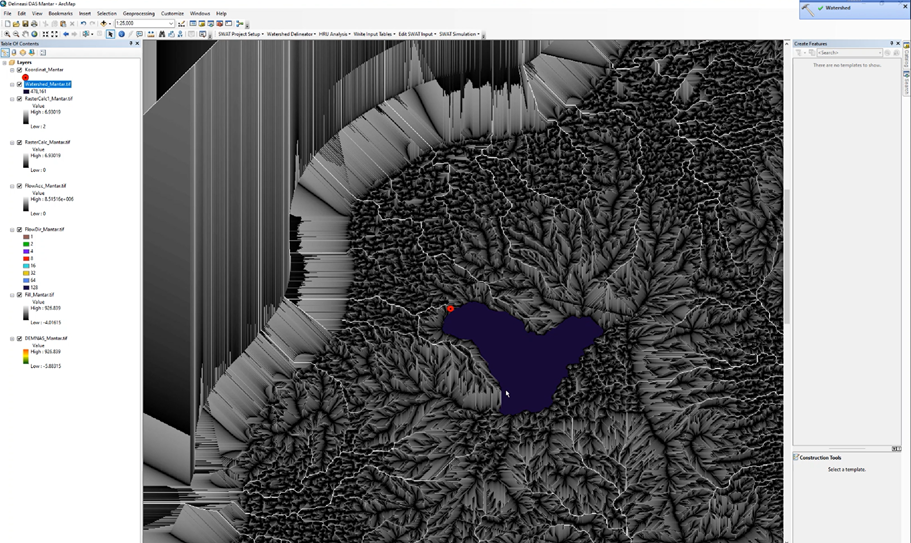
Untuk lebih jelasnya dapat dilihat pada video tutorial berikut:
Untuk sharing ilmu, saran maupun kritikan yang membangun bisa melalui kolom komentar dibawah.
Semoga bermanfaat. Terima Kasih.